Als u merkt dat uw computer in de loop der tijd steeds langzamer werkt dan komt omdat na veel gebruik van de computer steeds meer rommel op de computer verzameld wordt. Bijvoorbeeld als de computer in de slaapstand wordt gezet, worden er bestanden naar de harde schijf geschreven. Bij een website bezoek wordt er een kopie op de computer opgeslagen (cookie). Ongebruikte dll bestanden van software die zichzelf niet goed verwijderd hebben staan op de pc.
Als u op het Internet surft, wordt van iedere pagina een kopie op de pc opgeslagen. Na een verloop van tijd is er een hele verzameling van deze tijdelijke internet bestanden opgeslagen. Dit kan de werking van de PC aanzienlijk vertragen. Zonder enig risico kunnen deze bestanden op de volgende manier worden verwijderd. Klik met de rechter muisknop op Internet Explorer. Klik vervolgens op “Eigenschappen voor het Internet”. Klik op “Bestanden verwijderen”. Dit programma werkt op: Windows XP, Windows Vista, Windows 7 Voordeel: Internet Explorer zal sneller reageren, Windows zal sneller reageren.
Een virusscanner behoort absoluut tot de basisbenodigdheden om veilig op internet te kunnen. Een nadeel van veel virusscanners kan zijn dat u jaarlijks geld moet betalen om de software te activeren. Voorbeeld van een goede betaalde antivirus software is AVG of Avast. Nadeel van deze virusscanner is dat de gratis versie een beperkt programma is. Bedoeld om kennis te laten maken met deze software. Bovendien worden ze ook niet op heel regelmatige basis geüpdate.
Ga altijd direct naar de website van de bank om in te loggen, en gebruik geen links in e-mail berichten of websites. Let er altijd op of er een beveiligde verbinding is. Een beveiligde verbinding kunt u herkennen aan het slotje en als er HTTPS voor het webadres staat. De S staat voor Secure.
Geef nooit uw pincode vrij, zelfs niet aan medewerkers van een bank. (Er mag door bank medewerkers ook niet naar gevraagd worden.) Twijfelt u of de website van de bank wel legitiem is, door bijvoorbeeld een andere manier van inloggen of een andere indeling, neem dan voor de zekerheid contact met de bank op. U kunt beter voor het zekere dan het onzekere gaan. Gebruik de mogelijkheid tot het internet bankieren liever niet op openbare pc’s, zoals op het werk, in de Bibliotheek, Internet café enz.. Ga nooit in op e-mail berichten met de vraag om uw gegevens of deze via een link te verifiëren. Als u deze voorzorgen neemt dan kunt u veilig gebruik maken van het internetbankieren. De banken doen er van hun kant ook alles aan om een zo veilig mogelijk omgeving te bieden
Om draadloos te kunnen internetten heb je een draadloos netwerk nodig. Dit heet ook wel “Wi-Fi”, Wireless Fidelity, of “WLAN” (Wireless Local Area Network) netwerk. Wat moet je weten om zelf draadloos internet te installeren? Lees hier de voordelen van een draadloos netwerk. En misschien nog wel belangrijker: hoe je in vijf eenvoudige stappen zelf draadloos internet installeert.
Draadloos internet is goedkoper
Thuis is draadloos internet natuurlijk erg handig omdat je niet meer vast zit aan kabels. Zeker op kantoor betekent dit enorme flexibiliteit voor alle medewerkers. Flexplekken werken dan ook daadwerkelijk. Iedereen kan zich met zijn laptop vrij door kantoor bewegen. Ook als er met vaste computers gewerkt wordt, is draadloos internet ideaal. Er is niet langer bedrading nodig. Dat is niet alleen veel netter, het is ook nog eens veel goedkoper.
Draadloos netwerk delen
Wanneer je zelf een draadloos netwerk gaat aanleggen is beveiliging een belangrijk aandachtspunt. Daarmee voorkom je dat anderen ook gebruik maken van jouw internet verbinding. Tot slot betekent draadloos internet meer dan overal toegang tot internet. Via datzelfde draadloos netwerk kun je met meerdere mensen één printer gebruiken, verschillende bestanden delen, maar ook games spelen.
Zelf aan de slag
Draadloos internet kent eigenlijk alleen maar voordelen. Wordt het voor jou ook niet eens tijd om het draadloos internet aan te sluiten? Zie je hier tegen op? Dat is nergens voor nodig. In vijf simpele stappen kun je vandaag nog gebruik maken van jouw draadloos internet netwerk. Het maakt niet uit van welke internet provider je gebruik maakt of welk abonnement je hebt. Het principe van het aanleggen van het draadloos internet is hetzelfde.
Draadloos internet in 5 stappen
Bij het stappenplan voor het aanleggen van draadloos internet wordt ervan uitgegaan dat er al een (ADSL of kabel) internet verbinding is. Achter een “normale” internet aansluiting zit een modem dat vervolgens via een kabel met de computer(s) is verbonden. De kabels tussen de modem en de computer(s) zijn verleden tijd wanneer er een draadloos netwerk wordt aangelegd!
1. Draadloos router aanschaffen
Om draadloos internet aan te leggen heb je een router nodig. Er zit nogal verschil in kwaliteit, maar een goede router kost een paar tientjes. Let er bij het aanschaffen van een router wel op dat deze aansluitingsmogelijkheden heeft die op het modem passen. Het modem heeft een ethernet aansluiting, die lijkt op een USB aansluiting. Deze ethernet kabel moet passen op de poort van de router, ook wel een WAN-aansluiting genoemd. Verder heeft de router meestal vier LAN-poorten waarop vervolgens de computer(s) of printer(s) kunnen worden aangesloten. Wanneer je een draadloos netwerk aanlegt, heb je deze vaak niet eens nodig
2. Voorwaarden computer
A. Een voorwaarde om draadloos internet te kunnen instellen is een computer of laptop met minimaal een besturingssysteem als Windows 98 en een Pentium-processor. Verder heb je een internet browser nodig die Javascript toestaat, zoals Internet Explorer of Mozilla Firefox.
B. Ook is het niet onbelangrijk dat de computer(s) of laptop(s) waarmee van het draadloos internet gebruik wil maken een netwerkkaart bevatten. De netwerkkaart is de vervanger van de bekabeling die vroeger tussen de modem en de computer zat. De signalen die de router na de installatie uitzendt worden opgevangen door de netwerkkaart waardoor je toegang tot internet hebt.
3. Voorbereidingen
A. Check waar de aansluiting van jouw ADSL of kabel internet verbinding zit. De internet aansluiting is net als de telefoon aansluiting meestal te vinden in de meterkast. In sommige gevallen wordt de internet aansluiting tevens gebruikt als telefoon aansluiting of andersom. Met behulp van een splitter kan de aansluiting worden gesplitst in een internet- en een telefoongedeelte. Achter de eventuele splitter komt een modem dat de signalen van de internet aansluiting vertaalt naar een internet verbinding met de computer.
B. Als het goed is, is er een directe verbinding tussen de internet aansluiting, het modem en de computer. Controleer of alles werkt door te kijken of je op internet kunt. De laatste voorbereiding bestaat uit het in gereedheid brengen van je computer of laptop. Dit betekent het afsluiten van alle lopende programma’s, inclusief antivirus en firewall programma’s.
4. Draadloos router aansluiten
A. Iedere router wordt geleverd met een handleiding en een extra (ethernet)kabel. Belangrijk is om op te letten dat de antennes van de router goed worden uitgeklapt. De antennes zorgen in die stand voor het beste wireless signaal.
B. Voordat de router kan worden ingesteld, schakel je het modem uit. Vervolgens koppel je de (ethernet) kabel aan de kant van de computer los. Met deze kabel verbind je nu het modem met de router. De extra (ethernet) kabel gebruik je om LAN-1 poort van de router te verbinden met de computer op de plaats waar eerst de modem verbinding zat. Ten slotte kan de router met de adapter op een werkend stopcontact worden aangesloten. Nadat computer, modem en router zijn opgestart moeten het WAN- en LAN-lampje gaan branden.
5. Draadloos netwerk activeren en beveiligen
A. In de router kan nu het “IP adres”, ofwel Internet Protocol, worden ingevoerd. Dit adres is zoiets als 192.168.1.1 en wordt bij de router geleverd. Het IP adres moet worden ingevuld op adresregel van de internet browser. Vervolgens start de computer een Set up Wizard en vraagt om een wachtwoord. Dit is standaard 1234, maar kan voor volgende sessies worden veranderd.
B. De internettoegang moet ook worden gekozen en kan als “Dynamisch IP adres” kan worden aangevinkt. Bij sommige internet verbindingen moet dan ook nog het “MAC adres”, Media Access Control, van de computer worden ingevoerd. Zowel het IP adres als het MAC adres kun je terug vinden door in het Configuratiescherm naar Netwerk te gaan en daar op “Eigenschappen” van je computer te klikken. Wanneer je met dezelfde computer werkt waarmee je voorheen gebruik maakte van internet, kun je het IP en MAC adres zelfs kopiëren.
C. In het menu van de router moet met een andere Set up Wizard het draadloos netwerk worden beveiligd. Dit doe je door het netwerk een naam te geven en een beveiliging te kiezen door middel van een soort toegangscode, een unieke netwerksleutel.
Met draadloos internet online
Tot slot moeten alle computers verbonden worden met het draadloos netwerk. Deze stappen zijn voor iedere computer of laptop hetzelfde. Via “Start”, “Configuratiescherm” en “Wizard draadloos netwerk instellen” kun je een aantal stappen uitvoeren. Daarna hebben alle computers toegang tot het draadloos internet en kun je ongestoord overal genieten van internet.
Bij het uitvoeren van een software update, kun je gebruiken maken van twee programma’s: Samsung KIES en Samsung Smart Switch. Behalve software van je toestel updaten, kun je met deze programma’s ook eenvoudig al je gegevens overzetten op je nieuwe Samsung Galaxy toestel of je kan een back-up maken van je bestanden.
Wanneer gebruik ik Samsung KIES en wanneer Samsung Smart Switch?
Als je een ouder Samsung toestel hebt (bijv. Galaxy S3 mini, Galaxy S2), kun je gebruikmaken van Samsung KIES. Hoe kun je nou zien of je een ouder toestel hebt? Als je toestel een Android versie 4.2 of lager heeft, gebruik je Samsung KIES. Voor alle (nieuwere) toestellen met Android versie 4.3 of hoger, gebruik je Smart Switch.
Hoe zie ik welke Android versie mijn toestel heeft?
Ga op je toestel naar Instellingen > Toestel informatie > Android versie. Hier vind je de Android versie van je toestel. Meer informatie over Android versie controleren.
Update Draadloos, via Samsung KIES of via Samsung Smart Switch
Let op: zorg ervoor dat je toestel minimaal 50% is opgeladen.
Let op: er kunnen gegevens verloren gaan tijdens het updaten van je toestel. Bekijk hier hoe je een back-up kunt maken.
Draadloos
Bekijk ook de draadloze software informatie video of bekijk onze Smart Simulator.
1. Zorg ervoor dat je een stabiele internetverbinding hebt via Wi-Fi of 3G/4G.
2. Ga vanuit jouw startscherm naar Apps → Instellingen (→ tabblad Meer / Apparaat) → Over het toestel/Toestel-info
3. Tik nu op Software update → Bijwerken. Je telefoon controleert nu of er Software-updates beschikbaar zijn voor jouw toestel.
4. Als er een update beschikbaar is, downloadt je toestel de software direct.
5. Tik vervolgens op Installeren. De software wordt nu geinstalleerd op je toestel, dit kan enige tijd duren.
Via Samsung KIES
Bekijk hier een instructievideo over het updaten van je toestel via Samsung Kies (deze video werkt ook voor Samsung Kies 3.0 en tablets).
1. Download en installeer Samsung Kies op je computer of laptop en start Samsung KIES op;
2. Verbind je toestel via de USB-kabel aan je computer of laptop en selecteer je toestel in Samsung KIES;
3. In het notificatiemenu op je smartphone of tablet zie je na het verbinden van je telefoon ‘Aangesloten als media-apparaat’. Zorg dat je je toestel ontgrendelt (problemen met verbinden, bekijk deze pagina).
4. In het overzicht dat nu verschijnt kun je de huidige firmwareversie van je toestel zien. Daarnaast kun je zien welke firmware versie op jouw toestel staat. Als je de firmware versie wilt updaten, klik je op ‘Firwmare-Upgrade’. De update wordt nu uitgevoerd.
Via Samsung mart Switch
1. Download en installeer Smart Switch op je computer of laptop en start Smart Switch op;
2. Verbind je toestel via USB-kabel aan je computer of laptop en selecteer je toestel in Smart Switch;
3. Maak eerst een back-up van je gegevens door op Back-up te klikken.
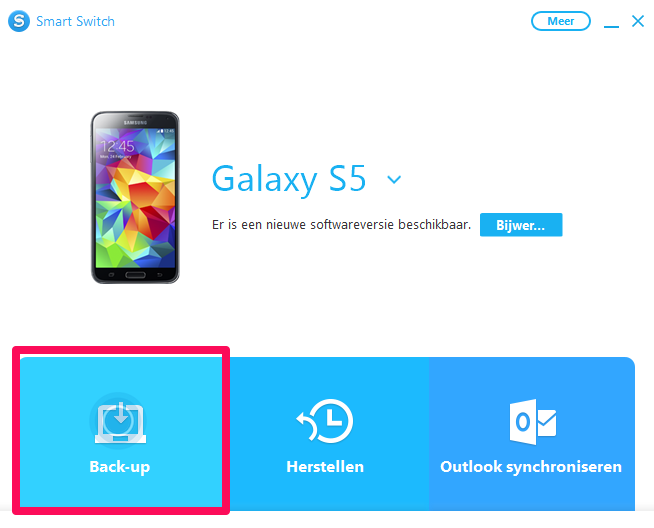
4. Druk vervolgens op Bijwer…
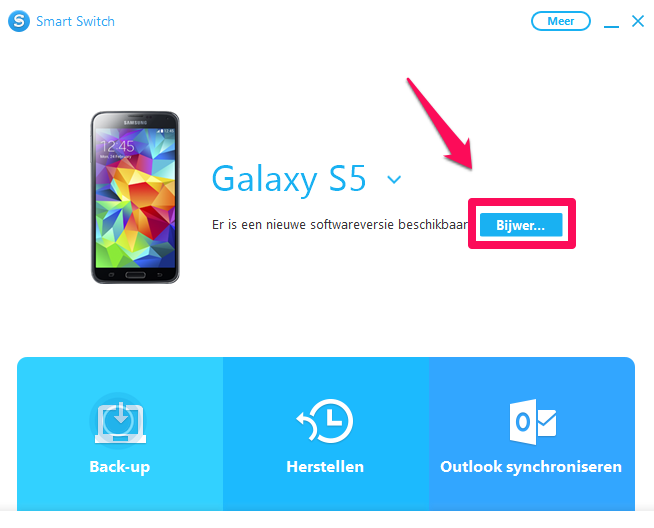
5. Als er een software update beschikbaar is, wordt deze bijgewerkt.
De update is niet beschikbaar/wordt niet uitgevoerd
De lanceerdatum van de software updates is afhankelijk van het toestel (type telefoon zoals Galaxy S5) en de provider. Daarnaast zijn sommige (grote) software updates alleen beschikbaar via Samsung Kies. Het kan daarom zijn dat er voor jouw toestel nog geen software update beschikbaar is.
Daarnaast is het mogelijk dat een software update tijdelijk niet beschikbaar is, omdat er op dat moment veel vraag is naar de update. Probeer dan later nogmaals je toestel te updaten.
Indien je toestel niet meer opstart na het uitvoeren van een update, bekijk dan deze pagina voor een oplossing.
Samsung Account
Het kan mogelijk zijn dat er tijdens het updaten wordt gevraagd om een Samsung account. Indien hierom gevraagd wordt moet je inloggen met je Samsung account, of een Samsung account aanmaken.
Heb je nog vragen?
Neem dan contact op met onze VitService- en Informatielijn. Wij helpen je graag persoonlijk verder.
Steeds vaker kom ik topics tegen waarin mensen aangeven dat de computer geen beeld meer geeft. De oorzaak kan bij verschillende onderdelen liggen, omdat er veel apparaten zijn die deze symptomen kunnen veroorzaken. Belangrijk is op te letten wat er vooraf ging, kwam er rook uit het systeem, foutmeldingen enz.
Opmerking: Indien je een nieuw systeem hebt gekocht dat niet aan gaat of geen beeld geeft en je hebt nog garantie, dan raad ik aan om naar de winkel te gaan waar je deze computer hebt gekocht.
Indien je een klap hoorde en de computer rook begon te produceren ligt de oorzaak meestal bij de netvoeding. Om snel te weten te komen welk onderdeel het is, is het handig om te weten waar de rook vandaan kwam en het apparaat te controleren op zwart verbrande plekken of gebarsten / geëxplodeerde capacitoren (cilindervormige torentjes) op de printplaat (PCB, Printed Circuit Board). Een oorzaak van exploderende voedingen is meestal langdurige overbelasting, waarbij mogelijk meerdere onderdelen in het systeem sneuvelen of niet meer 100% zijn. Als je geluk hebt is het opgelost met een nieuwe voeding, zo niet moet ieder onderdeel afzonderlijk gecontroleerd worden.
Er is een aantal voedingen dat erom bekend staan dat, als ze langdurig op hun tenen lopen en daardoor sneuvelen, verschillende onderdelen meenemen in hun ondergang. Dit komt vaak voor bij de merken Sweex, Q-tec, Maxpower en verschillende no name voedingen. Overigens is het niet uit te sluiten dat enkele A-klasse netvoedingen ook het einde van meerdere onderdelen op hun geweten hebben. Overigens is geprobeerd het risico daarop zoveel mogelijk te beperken door het inbouwen van verschillende veiligheidsmaatregelen. Probeer dus eerst een andere netvoeding, werkt het niet, test dan een voor een de onderdelen, zoals ook beschreven onder het laatste kopje
Bij deze situatie is het ook belangrijk om apparaten en onderdelen uit te sluiten omdat er meerdere veroorzakers kunnen zijn. Allereerst is het handig om uit te sluiten dat de monitor zelf niet de veroorzaker is door even een andere monitor te proberen. Werkt die ook niet, dan ligt het probleem bij de computer zelf: geeft het systeem pieptonen, zoek dan via internet of in de handleiding op wat het probleem kan zijn. Probeer of een BIOS-reset werkt. Wanneer dat niet het geval is, probeer je een andere geheugenmodule (wel opletten dat je een module gebruikt die ondersteund wordt door het moederbord). Werkt dat niet, test de PC met een andere netvoeding. Werkt het dan nog niet, dan zou je kunnen proberen een simpele PCI/AGP videokaart te gebruiken om te testen. Hebben de bovenstaande suggesties geen effect gehad, probeer dan een andere processor; heeft dat zelfs geen zin, dan ligt het waarschijnlijk aan het moederbord.
Het kan soms behoorlijk demotiverend werken als je net een computer hebt gebouwd en hij werkt niet. Geen nood. Loop alle stekkers nog eens na, controleer of de ‘power switch’ goed is aangesloten op het moederbord en of je de 4-pins +12v stekker hebt aangesloten voor de processor. Indien je videokaart deze nodig heeft, dient er ook een molex stekker of PCI-Express stekker te worden aangesloten. Sommige netvoedingen hebben een extra 4-pins stekker. Let goed op dat je dus de goede stekker gebruikt omdat dat een extra stekker is om van 20-pins ATX, 24-pins ATX te maken.
Deze stelling is niet juist, het kan bijvoorbeeld zo zijn dat het PG-signaal of PWR-OK signaal (Power good) niet wordt verzonden naar het moederbord, hetgeen er dus er voor zorgt dat het systeem niet start. Dat wordt veroorzaakt doordat de voeding niet op tijd goede voltages afgeeft.
Ook kan het bijvoorbeeld zo zijn dat een van de circuits defect is (zoals het 3,3v, 5v of 12v circuit, hetgeen er ook voor zorgt dat de computer niet start maar dat de apparaten wel starten). Je kunt het leven van je voeding proberen te verlengen door hem goed stofvrij te houden en niet constant het uiterste van hem te vergen.
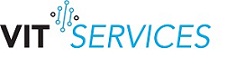
In de loop der tijd kan uw computer vol komen te staan met programma’s die u helemaal niet meer gebruikt. Als er regelmatig kritisch gekeken wordt naar de lijst met software die op de computer staat en de software die niet meer gebruikt wordt vervolgens verwijderd wordt dan kunt u de computer optimaal laten presteren. Deze lijst treft u aan op de volgende plek: Start, Configuratiescherm, Programma’s en onderdelen. Dit programma werkt op: Windows XP, Windows Vista, Windows 7 Voordeel: Windows zal sneller reageren.